FAQ – Frequently Asked Questions for Agencies
Please click on the questions in order to read the answers.FAQ – Registration and Login
Log-in credentials for our workplace at workplace.clickworker.com and the clickworker app are obtained directly from your contact at clickworker.
Usually one or more qualifications are activated per account and are to be completed by the users before the actual start of the project. These qualifications are exclusively available on the desktop version at https://workplace.clickworker.com/
All tasks are manually activated for your accounts. You find out when and how many tasks are available for the first tests from your clickworker contact.Tasks for the creation of content (create tasks) are usually available in the clickworker appThe acceptance of tasks, however, can only be performed in individual cases in the clickworker app. Please mainly use the desktop version for the validate tasks function at workplace.clickworker.comYou will recognize tasks of this type by the word “VALIDATE” usually being placed before the project title. This is an example of how such a task title might look:

FAQ – First Jobs
The activation of tasks takes place manually. Should your dashboard remain empty, please reach out to your clickworker contact and request activation.
When starting a new task, the first thing that opens are the work instructions for the project. Please read these through carefully. In some cases, they contain initial information for creation of the content. For validation tasks you’ll find pointers further down in the instructions on how you should evaluate them.
You/your agents initially receive a set number of tasks that will be checked internally for correctness afterwards. Make sure to follow the job instructions exactly.
Clicking on “Agree” after reading the job instructions opens the first task. Create: Create the content according to the directions.
Validate: Look carefully at the images/videos/live photos and assess whether the clickworker fulfilled all requirements with his/her submission. If you are unsure, reopen the job instructions. To do this, scroll down to the very bottom of the task and click on “Instructions in new window.”
The evaluation screen changes depending on whether you choose to accept or reject the task.
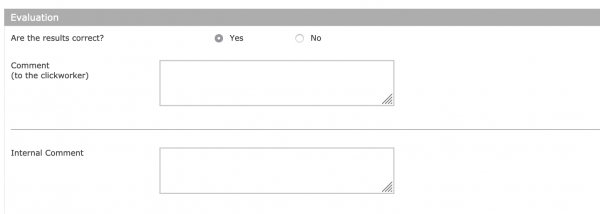
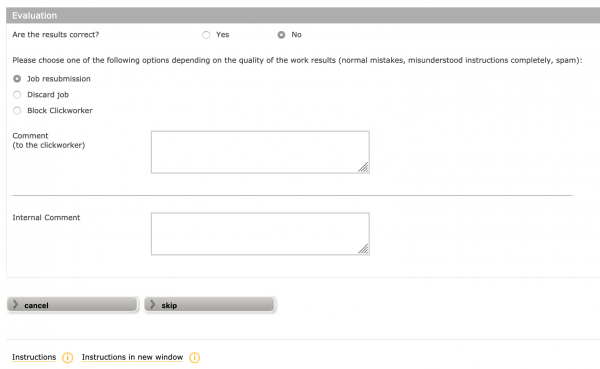
No. Please cite all rejection reasons so they are transparent to the clickworker and he/she can correct all mistakes. A clickable selection of reasons is available in some cases. Please also enter the reasons into the comment field.

Please provide all comments for acceptance or rejection of the task in English.
It can often happen that clickworkers misunderstand the task for a particular project or consciously upload incorrect content. We refer to the latter case as “spam”. That can mean that content was copied from the internet or that the submission completely misses the subject. Here the corresponding rejection reasons should be chosen and the clickworker possibly excluded from further participation in the project (“Block Clickworker”).
Please also post a short comment with the reference “spam” and the work item number in the validator chat.
With some tasks several elements must be uploaded into the respective category.
Example:
Subject: Book
Element 1: Shot of the front cover of the book
Element 2: Shot of the back cover of the book
Element 3: Shot of a page in the book
If the clickworker transposes the upload of the individual elements and for example uploaded element 1 into the section for element 2, that alone is not a reason for rejection. Here the elements can simply be swapped into the correct category.
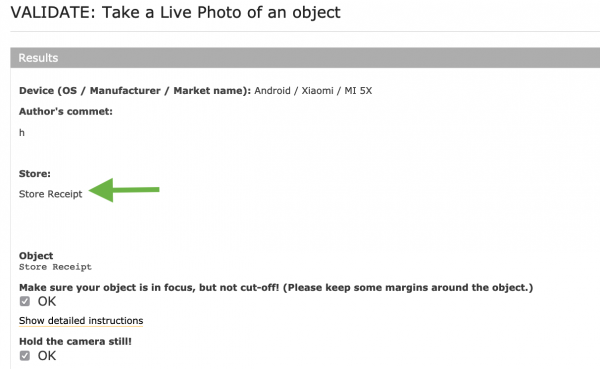
Unfortunately jobs whose submissions don’t match the task topic/subject provided/store must be rejected. This is also the case when the depicted subject is part of the project too.
Example:
Pictures of books and magazines are to be uploaded for a project. A clickworker receives the subject “magazine” however photographs a book.
In this case the task must be rejected and sent back to the clickworker for revision.
Unless explicitly noted in the project job instructions that clickworkers should, for example, upload photos/videos of their own childhoods, images/videos that depict minors under the age of 18 cannot be accepted.
FAQ – Media and Formats
Live photos are not purely image files, but also include video and sound besides the static image. Usually an approx. 1.5-second-long snippet is recorded before and after the actual photo.
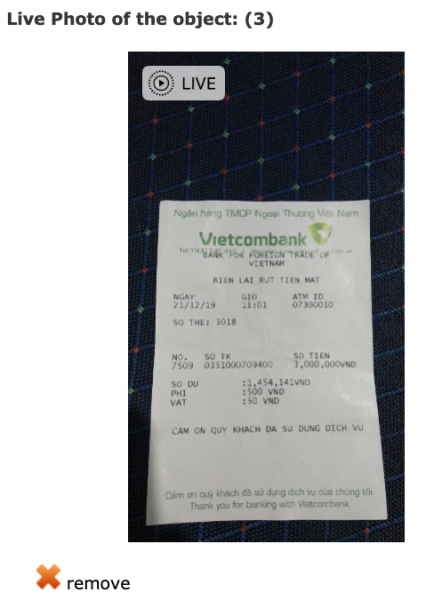
If live photos are required on a project, they are distinguished in the task by a small symbol in the upper left of the photo. When you move your mouse over the image you will also see the recorded short video sequence.
Normally it’s sufficient to open or download the images/videos/live photos in the scaled-down “preview” version. Additionally, the original version of the file is available to you and is usually significantly larger.
If images or files aren’t being displayed, the following steps can be useful:
– Open the link to the file in another browser
– Download the file
If neither of these actions help, please report the task including the work item number in the chat.
![]()
FAQ – Teams Chat
For all questions pertaining to tasks we have set up a Teams chat for your agency. Here you can communicate with other team members and the assigned project manager as well as receive replies about issues with tasks. Because you are using a guest account provided by us, Teams is gratis for you.
For the registration with Teams you need an email address. It will be manually added to the respective team by your clickworker contact. Afterwards you will receive an invitation via email in which you will be prompted to join the team. To do so you must register the email address you provided with Microsoft.
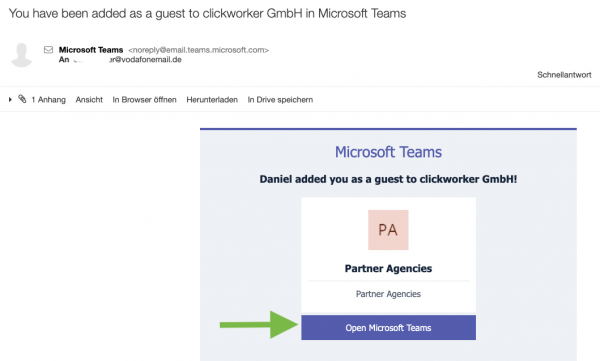
If you click on the “Open Microsoft Teams” link in your invitation email and your email address isn’t already assigned to a Microsoft account, you will see the following registration window and can then set up your new Microsoft account.
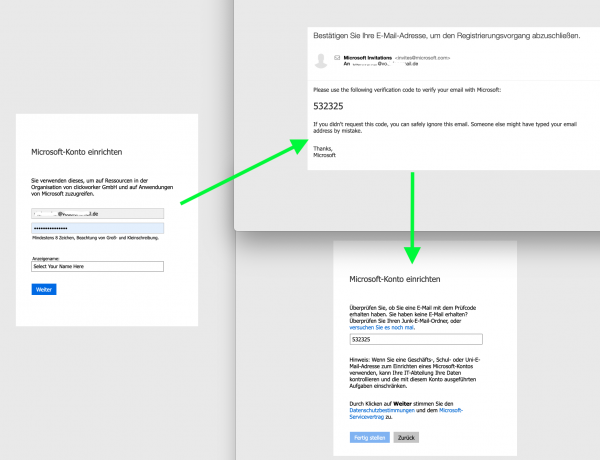
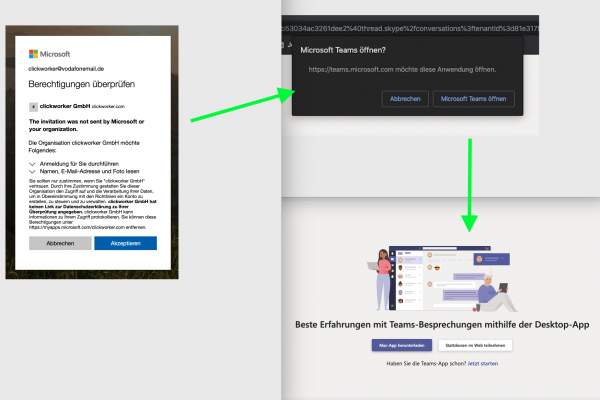
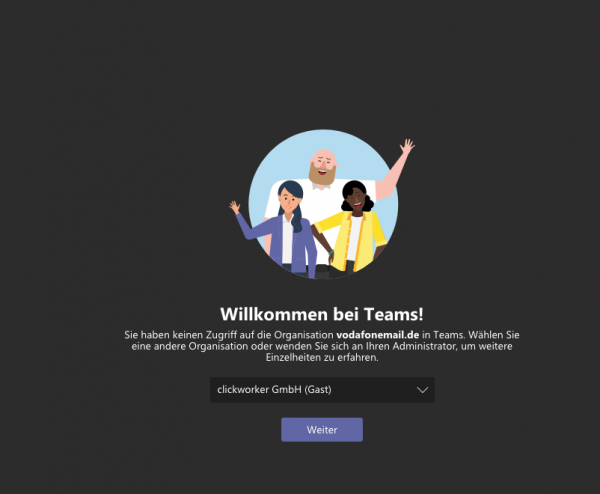
If the here pictured registration screen doesn’t come up for the email you provided, it’s possible that you are already logged into a Microsoft account (email account, UHRS, etc.).
If that’s the case, please open the following website to log yourself out: www.live.com
When you have logged out of your existing Microsoft account, please re-open the invitation link we sent for Teams and carry out the registration.
If the here pictured registration screen doesn’t come up for the email you provided, it’s possible that you are already logged into a Microsoft account (email account, UHRS, etc.).
If that’s the case, please open the following website to log yourself out: www.live.com
When you have logged out of your existing Microsoft account, please re-open the invitation link we sent for Teams and carry out the registration.
VIDEO COMING SOON
FAQ – Rejected/Not doable tasks
If a task for creating content is rejected, the refusal reasons can be viewed under work history.



Sometimes it can happen that image/video/file elements can’t be loaded correctly. When downloading and external opening of the elements doesn’t help and you can’t see and evaluate the images/videos, please send us the work item number and the link to the affected file through the team chat for problems.

If you are unsure how a task should be evaluated, it helps to consult other team members. To do this please copy the work item number and also the link to the element in question and post in the Teams chat.
In some cases, it can also be useful to skip that task for the time being.
FAQ – Payment
All agents who complete a task will get 0.00 € posted per task. However closed and accepted tasks can be viewed under work history. You receive a report once a month including all completed tasks. After review of the report please send the generated invoice to [email protected] Your invoice will then be verified, released and subsequently paid. This process can require a few business days.


